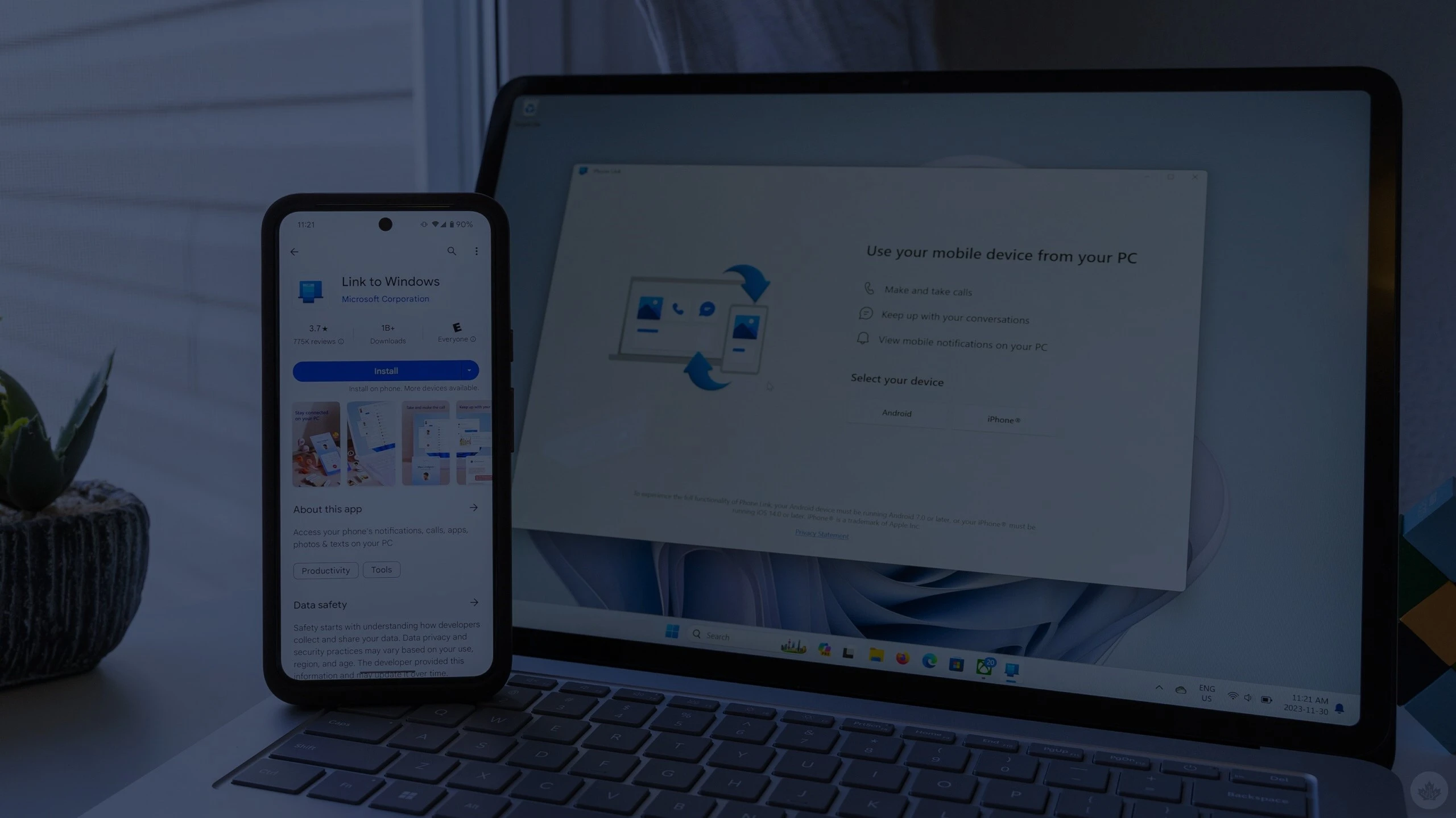aka.ms/linkpc
aka.ms/linkpc lets user connect and streamline their Windows PC experience to enhance productivity. With aka.ms/linkpc, they can effortlessly establish a phone link to their devices and integrate various apps, ensuring smooth Windows updates and optimal performance. This straightforward process empowers individuals to focus on their tasks, confident in the knowledge that their systems are running efficiently and seamlessly.
Table of Contents
ToggleSystem requirements for aka.ms/linkpc
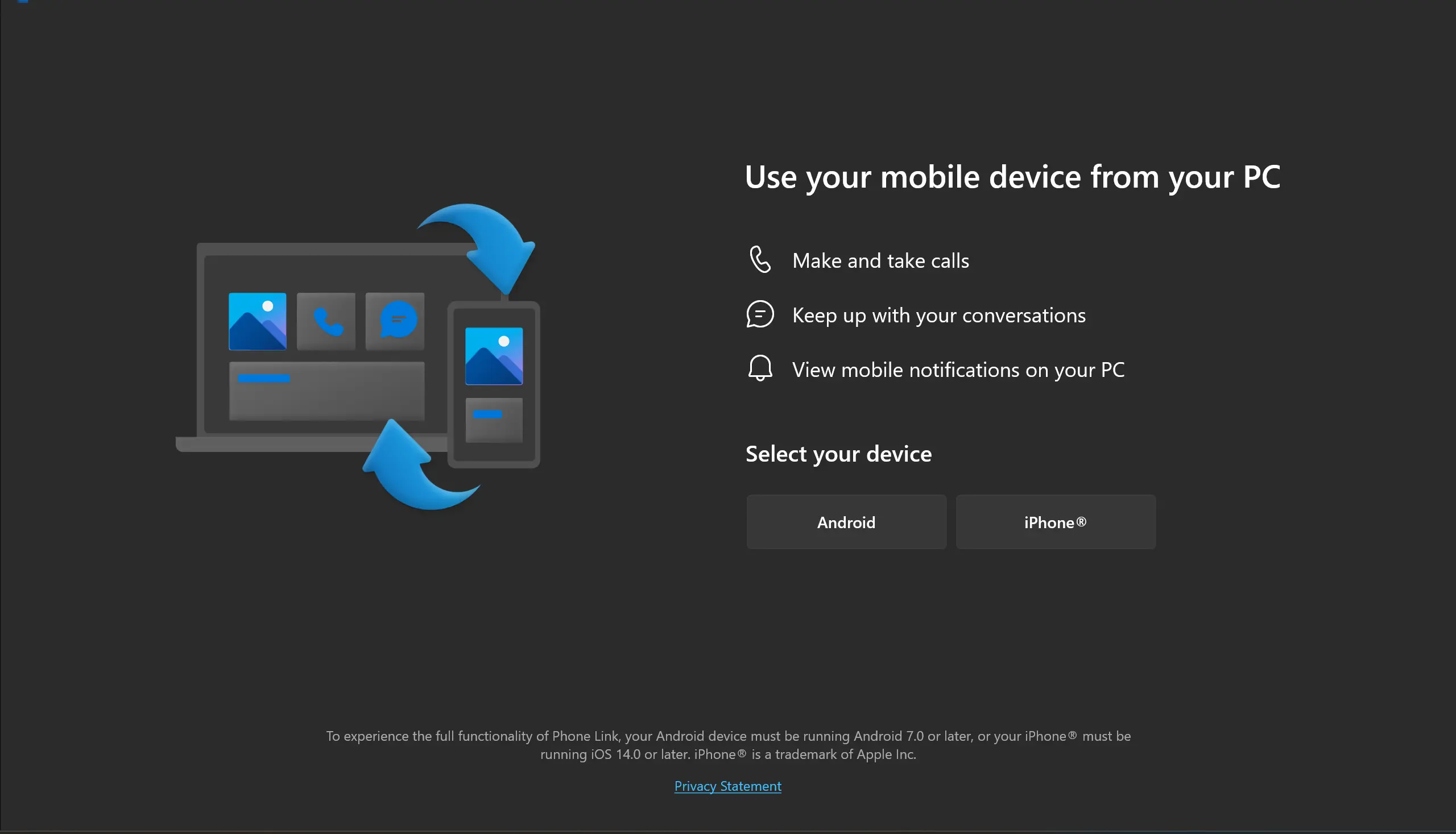
Before beginning the setup process, it is crucial to ensure compatibility between the devices. Users should verify that their computer is running Windows 10 version 1803 or later and their smartphone is operating on Android 7.0 or higher, which are essential prerequisites for a successful connection.
Check PC and Android compatibility
Ensuring that both devices are compatible is crucial—this guarantees a seamless setup and uninterrupted use of aka.ms/linkpc.
More than 75% of Android devices globally are compatible with aka.ms/linkpc’s system requirements.
For optimal performance, confirm that the Android device is operating on version 7.0 or higher, which are essential prerequisites for a successful connection. This ensures all functionalities are supported.
Additionally, the PC must be running a Windows 10 April 2018 update or later. With the right software versions confirmed, they can confidently proceed knowing both devices meet the necessary technical standards.
Ensure same Wi-Fi network
To maximize the efficiency of the aka.ms/linkpc setup process, it is critical to ensure that both the smartphone and PC are connected to the same Wi-Fi network.
This common network connection is vital for seamless data synchronization.
Without a unified Wi-Fi network, users may encounter connectivity issues.
This setup fosters a smooth and quick pairing process, enabling uninterrupted communication.
Moreover, being on the same network reduces potential troubleshooting steps, making it simpler to address any connectivity problems.
Ultimately, this ensures an optimal user experience, minimizing downtime and maximizing productivity.
How to link devices from aka.ms/linkpc
First, users must access the Phone Link app on their Windows PC, also known as link to windows. This app is pre-installed, providing a streamlined experience for linking devices effortlessly.
Next, they should follow the on-screen instructions to sign in and connect their Android phone. This will involve navigating to aka.ms/linkpc using a web browser on their mobile device and scanning the QR code displayed, which initiates the linking process.
By selecting “Link phone and PC,” they can ensure synchronization of their devices effectively.
Starting from PC
To begin the process from the PC, users should launch the Phone Link app on their Windows machine. This initiative sets the stage for a seamless connection between their devices.
The app, designed with user convenience in mind, is typically pre-installed. This ensures that most individuals can proceed without additional downloads.
They must follow the intuitive step-by-step instructions in the app, ensuring they are logged into their Microsoft account on both the PC and the mobile device. Accurate login credentials are vital for secure and efficient synchronization.
After the successful sign-in, users will be prompted to visit aka.ms/linkpc on their mobile device. By scanning the QR code displayed on the PC screen, the linking process will be effortlessly initiated, paving the way for a unified and productive digital environment.
Using QR Code
After ensuring all devices are properly signed in, users can proceed with scanning the QR code to finalize the link.
To initiate, they should point their mobile device’s camera at the QR code displayed on their PC screen. This straightforward action will trigger the necessary configurations, connecting their devices through aka.ms/linkpc seamlessly. Upon successfully scanning the QR code, both devices synchronize instantly, fostering an interconnected digital workspace.
In some instances, users might be required to download a companion app on their mobile device. Despite this extra step, they can rest assured that their efforts will result in an enhanced, streamlined experience that offers the full capabilities of Phone Link.
Ultimately, this powerful integration allows individuals to maximize productivity and connectivity between their devices. By following these QR code scanning steps diligently, they unlock a world of synchronized notifications, messages, and files, propelling them towards greater efficiency and digital harmony.
Granting permissions
Upon scanning the QR code, users must grant necessary permissions to ensure a seamless connection between their devices.
First and foremost, they should allow access to their contacts and SMS messages. This step is crucial, as granting these permissions enables full synchronization, ensuring that they can receive and send messages from their PC just as easily as from their mobile device.
Additionally, users must permit access to their call logs and notifications. By doing so, they allow Phone Link to display incoming calls and various alerts on their PC, further integrating their communication channels into one cohesive system.
Lastly, they must approve permissions for accessing and transferring files. This authorization empowers them to move documents, photos, and other files effortlessly between their devices, streamlining work processes and enhancing productivity. By confidently granting these permissions, users can enjoy the full spectrum of functionalities that Phone Link has to offer, driving forward their digital efficiency and interconnectedness.
Installing aka.ms/linkpc on your PC
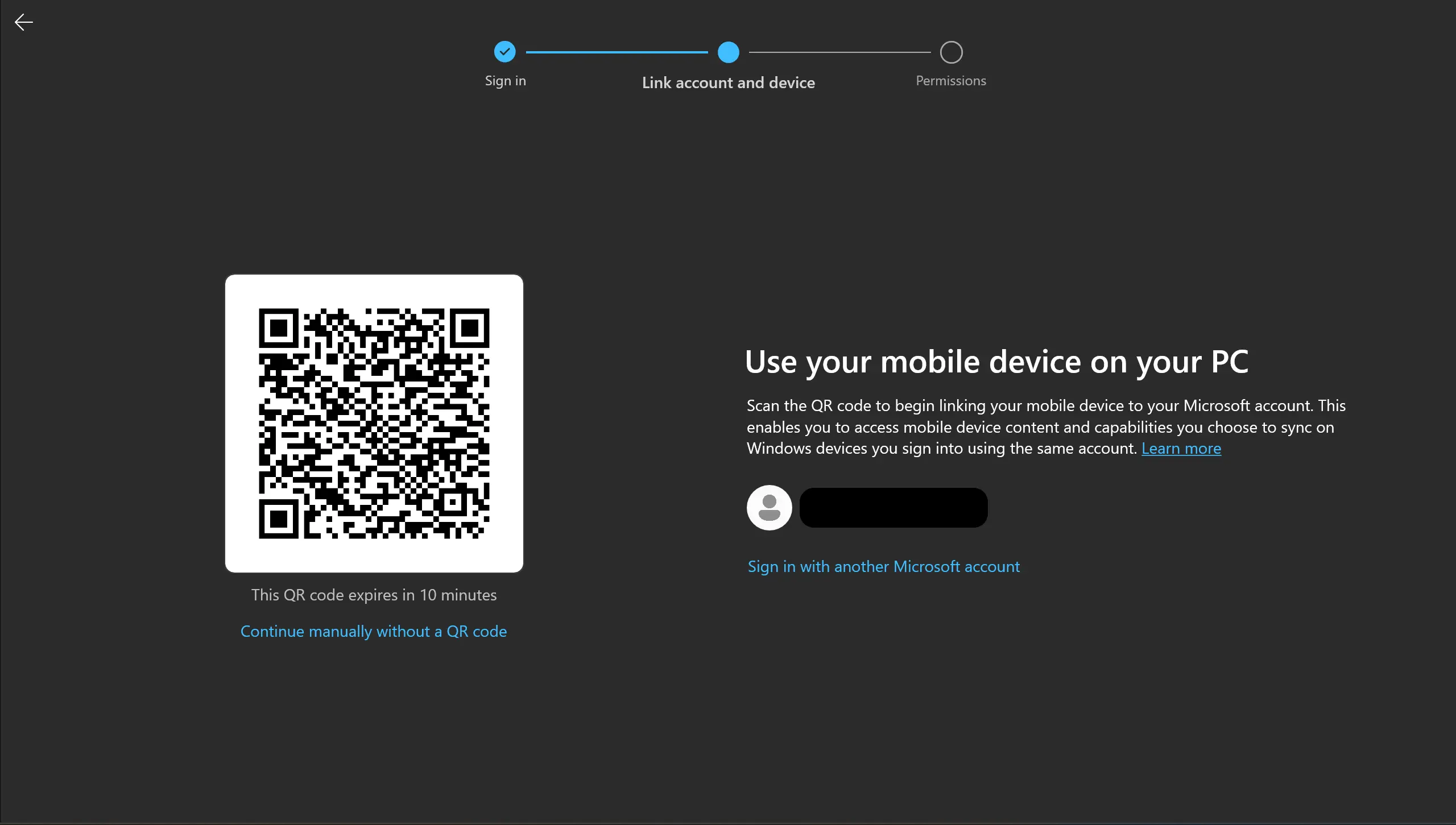
Connecting mobile and PC, a realm of boundless productivity, starts with Phone Link (aka.ms/linkpc). Ensuring they succeed in this endeavor, users must follow some straightforward yet pivotal steps to establish this powerful link.
To commence the installation on a Windows PC, they will navigate to “Microsoft Store”. Within this hub of digital tools, a quick search for “Phone Link” will reveal the official application for download and installation. With a seamless installation completed, they can further explore a dynamic range of features to elevate their multitasking capabilities.
Steps for Windows 10
Establishing Phone Link on Windows 10.
After installing the Phone Link application, users need to ensure their Windows 10 PC is updated with the latest patches. This guarantees compatibility and access to enhanced functionalities. Once the PC is up-to-date, the next step involves linking their mobile device by navigating to aka.ms/linkpc and following the prompted instructions.
Be sure their mobile device is nearby.
On their mobile device, they’ll grant necessary permissions for connection. This will usually involve allowing access to notifications, contacts, and messages to provide a comprehensive syncing experience.
Once permissions are allowed, the Phone Link app will automatically synchronize.
Finally, they should customize the settings within the Phone Link application to tailor the notifications and synchronized content that best suit their workflow. This fine-tuning emphasizes a streamlined user experience, ensuring they harness the full potential of their devices.
Steps for Windows 11
Setting up Phone Link on a Windows 11 PC is a seamless process that enhances productivity by integrating their devices.
- Ensure Windows 11 is updated: Verify their PC is running the latest version of Windows 11.
- Visit aka.ms/linkpc: On their PC, open a web browser and go to this URL.
- Install the Phone Link app: Follow the instructions to download and install the app on both devices.
- Permissions: Grant necessary permissions on their mobile device for syncing.
- Sync devices: Allow the Phone Link app to synchronize notifications, contacts, and messages.
Once the app is set up, users can access and manage their notifications directly from their Windows 11 desktop.
They should explore the customization options within the Phone Link application to tailor the user experience according to their needs.
By following these steps, they will unlock seamless integration between their devices, thereby advancing their digital workflow.
Linking during PC setup or in aka.ms/linkpc
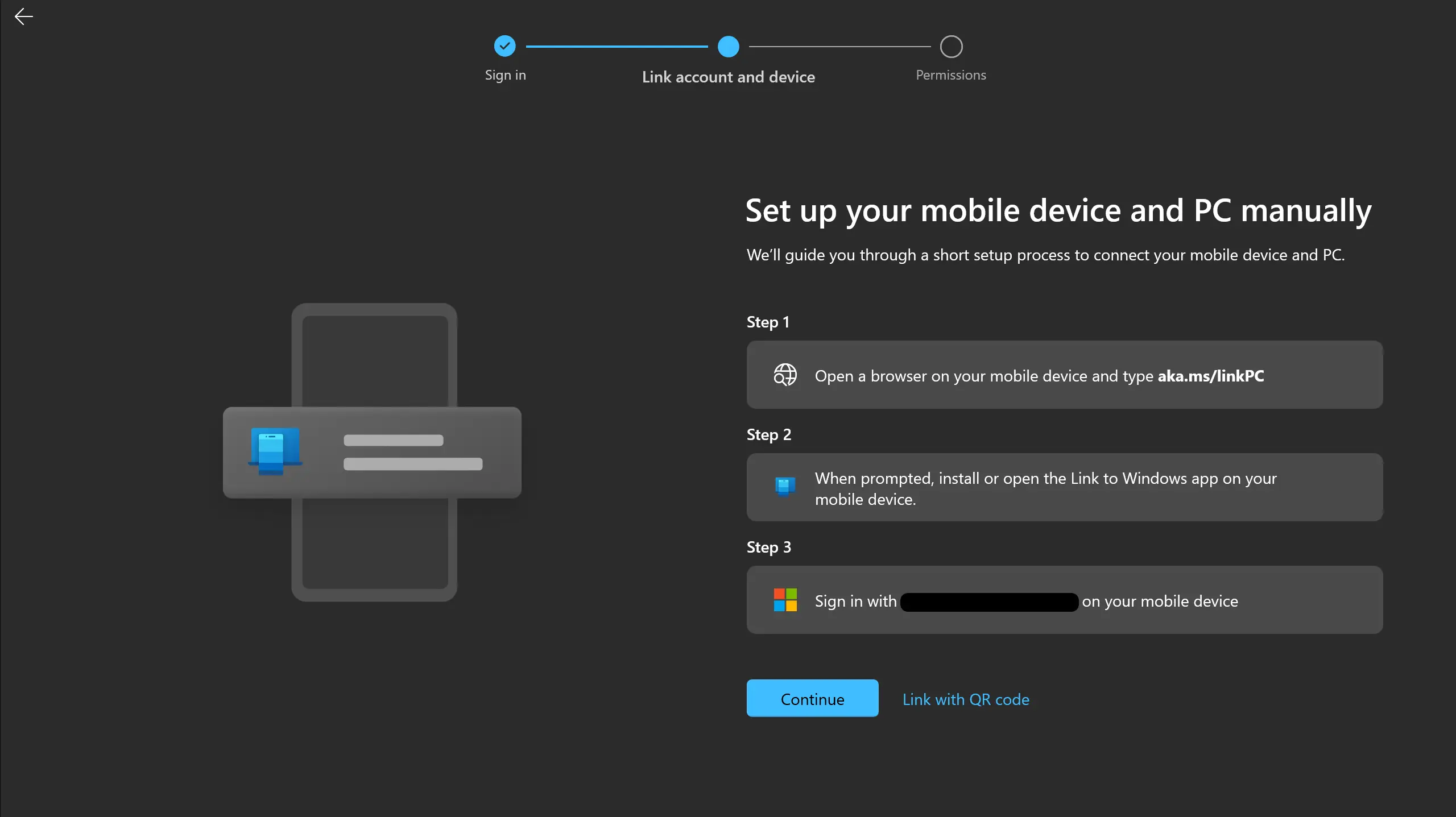
Integrating their smartphone with their PC during the initial Windows setup will streamline the configuration process, allowing them to connect, synchronize, and fully-utilize the cross-platform benefits right from the start.
Additionally, linking through the Phone Link app on their mobile device at a later stage remains straightforward and efficient.
During PC setup
When setting up their PC, integrating their smartphone makes the process more seamless and efficient.
By visiting the Microsoft link aka.ms/linkpc, they will find clear instructions to link their phone during the initial setup phase.
They should ensure they have their smartphone and computer ready to follow the synchronization steps. The site provides a QR code for quick linking.
Scanning the QR code with the phone initiates the connection, allowing instant communication between devices.
This setup empowers users to enjoy streamlined access to their phone’s functionalities directly from their PC.
During Phone Link pairing
To initiate the Phone Link pairing process, they should first ensure both their devices are connected to the internet. This stable connection is crucial for a smooth setup experience.
Next, they should navigate to aka.ms/linkpc on their computer. This site contains all necessary instructions for linking their phone efficiently.
Upon visiting the site, they will be prompted to download the companion app on their smartphone. This app is essential for establishing a secure connection.
Once the app is installed, launching it will present them with a QR code scanner. They should use this scanner to capture the QR code displayed on their computer screen.
This step triggers the pairing process, allowing their devices to recognize and start communicating with each other. It is essential to follow any additional prompts to complete the setup.
With the Phone Link established, they can now access and manage their smartphone’s features directly from their PC, enhancing their productivity and connectivity.
Managing your mobile device on PC
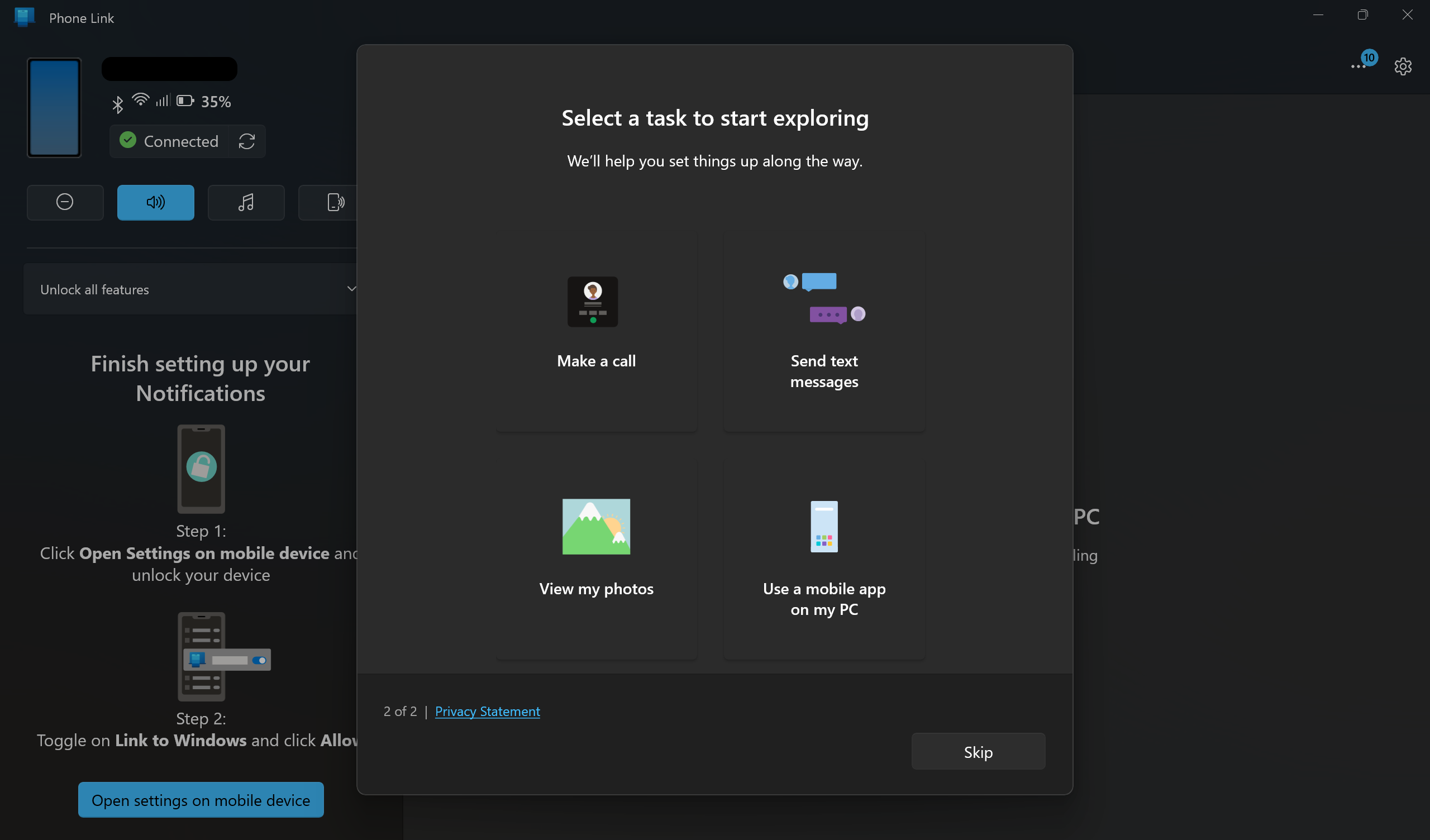
By leveraging Phone Link functionality, users can effortlessly organize, monitor, and control their mobile device from the convenience of their desktop. This capability revolutionizes how they handle notifications, messages, and essential apps.
In addition to enhancing productivity, the integration ensures seamless data synchronization between devices. They can easily respond to text messages, access mobile apps, and even manage settings without picking up their phone, thanks to the link to Windows feature. This harmonious interplay between PC and smartphone elevates the user experience to unprecedented levels, consolidating all necessary tools in one efficient workspace.
Accessing Mobile Devices in Settings
Navigating the settings menu to access mobile devices is vital for seamless connectivity and control.
- Open Settings: Navigate to the computer’s settings interface.
- Select Devices: Locate and click on the ‘Devices’ category.
- Choose Phone Option: Find and select the ‘Phone’ section to manage mobile connections.
- Link Your Phone: Follow the prompts to link the desired mobile device.
Once the phone section is open, they can view all linked devices and update preferences.
This method streamlines the process, ensuring users can easily adapt and utilize their devices efficiently.
Adding a new device
Initiating the process of adding a new device is straightforward and rewarding.
Firstly, it involves opening the phone linking interface to start integrating the new device. Users should follow prompts to ensure a smooth addition, ensuring the new device is uniquely identified and associated properly with their computer system, which makes the synchronization process smoother and more efficient.
Additionally, they should pay close attention to any specific instructions regarding compatibility. This ensures the newly added device functions seamlessly with the existing infrastructure, thereby preventing potential conflicts and enhancing overall productivity.
Once integrated, users can monitor the performance and synchronization of the device frequently. By maintaining this proactive stance, they can ensure their new device contributes positively to their streamlined, interconnected workspace, maximizing productivity and ensuring a cohesive digital experience.
Granting additional permissions
Granting additional permissions is an important step to enhance the functionality of the linked device.
By enabling these permissions, users can unlock a multitude of advanced features that integrate seamlessly into their daily workflow. This allows for a richer, more cohesive digital experience that maximizes the capabilities of both devices.
To grant additional permissions, users should navigate to the settings menu of the linked device. Here, they will find options to access contacts, messages, photos, and other data that can be synchronized with the computer.
Reviewing and enabling these permissions ensures that all necessary data can be shared between the devices, significantly enhancing productivity. It also keeps the user at the helm of a highly interconnected workspace, where every application performs at its best.
Ultimately, this step ensures an ecosystem where every device interacts harmoniously, streamlining operations and boosting efficiency.
Linking Samsung Tablets using aka.ms/linkpc
Linking Samsung tablets, they can effortlessly bridge their device with the user’s computer using aka.ms/linkpc.
To get started, users should ensure both devices are connected to the internet. Following this, they can navigate to aka.ms/linkpc on their tablet, allowing it to sync with their computer.
Input the “aka.ms/linkpc” code for seamless integration of the tablet and the user’s computer.
Signing in with Microsoft account
Embarking on the journey of setting up the Phone Link through the aka.ms/linkpc portal, users must first sign in with their Microsoft accounts.
This initial step is imperative for establishing the connection.
With a Microsoft account, users gain access to a plethora of services, including cloud storage and synchronization.
They can rest assured that their data is secure and readily available across multiple devices.
Furthermore, utilizing a Microsoft account facilitates a smooth and unified experience, allowing users to maintain their focus and efficiency.
Ultimately, this seamless integration forms the cornerstone of an interconnected workspace, enhancing productivity and fostering a cohesive digital environment.
Scanning QR code
Once they have signed in successfully, the next step involves scanning the QR code to link their device.
Specifically, the QR code can be found by navigating to aka.ms/linkpc on their tablet. Positioned prominently, it allows the swift and efficient pairing of their devices. They should ensure that their smartphone app is open and ready to scan, optimizing the connection process to avoid any glitches.
Consequently, scanning the QR code allows for a robust connection to be established. It ensures that all critical functionalities between the computer and the smartphone are synchronized, providing a more streamlined digital experience.
Moving forward, it is essential to hold the phone steady and align the QR code within the scanning area to ensure an uninterrupted link. With precision comes efficiency, and this step is crucial in anchoring the synchronization process. By doing so, users pave the way for enhanced productivity and an elevated digital ecosystem.
Granting permissions
When embarking on the journey of setting up their phone link via aka.ms/linkpc, granting permissions becomes a pivotal step in the integration process.
These permissions unlock the seamless synchronization between their devices.
Notably, they need to allow access to contacts, messages, and other relevant data (preferences might be customizable for certain users).
Allowing these permissions will enable full synchronization of applications and notifications across their devices.
This means they will be notified instantly on their computer about incoming calls, text messages, and application alerts, ensuring they never miss an important update.
Ultimately, the act of granting these permissions is not just functional but transformative. It allows users to unlock the full potential of their interconnected digital environment.
Notification permissions explained
Notification permissions fundamentally dictate how and when alerts are received on their devices.
- Device Notifications: Includes phone calls, text messages, and app alerts.
- Calendar Events: Scheduled reminders and upcoming event notifications.
- Emails: Instant alerts for new emails.
- Social Media: Notifications from social media platforms.
- System Alerts: Updates related to system health and security.
These permissions ensure that users stay aware of vital updates and can respond promptly.
By configuring these permissions, they can tailor their digital experiences to best suit their needs.
Ultimately, understanding and managing notification permissions, including the link to Windows feature, is crucial for maintaining seamless connectivity.
Approving notifications
Approving notifications is crucial for uninterrupted connectivity.
When the notification approval screen appears, users should tap “Allow.” This simple action enables the app to access the necessary permissions for forwarding notifications from their phone to their linked PC, ensuring they remain informed about crucial updates and alerts, thus maintaining a seamless flow of information.
If prompted, tap “Allow.”
Users can rest assured knowing that – by approving these notifications – they are taking a proactive step toward optimizing their cross-device experience.
By diligently managing notification approvals, individuals can maximize productivity and responsiveness, ensuring they are always in the loop. This proactive approach facilitates an elevated level of engagement with digital communications, tailoring a harmonized and efficient workspace.
Using mobile device camera on PC
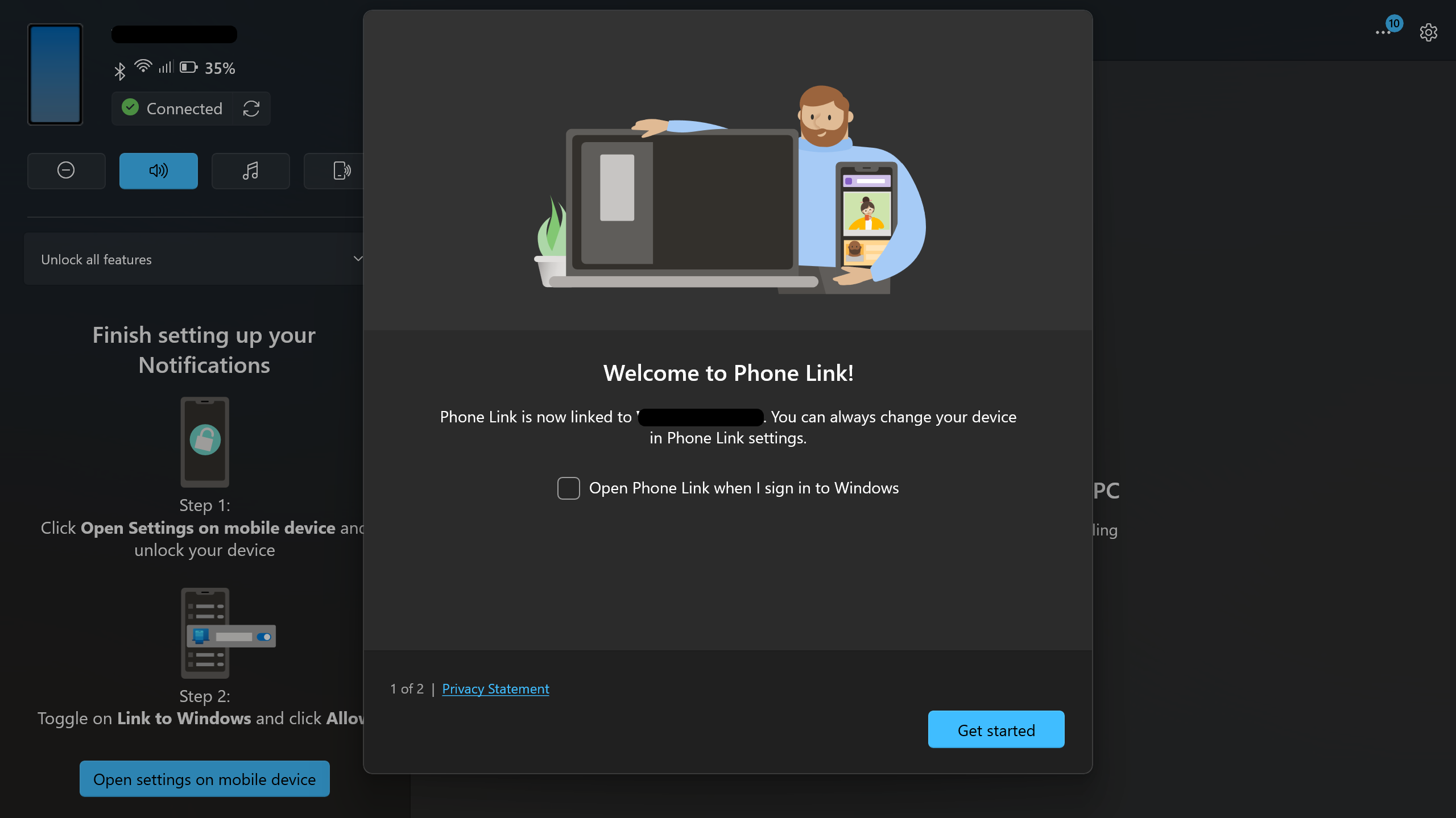
Optimizing workflow by using a mobile device’s camera on a linked PC enhances productivity.
This integration allows users to leverage the superior camera quality of their smartphones for video calls, document scanning, and creative projects directly on their computers, ensuring seamless transitions between devices. By utilizing aka.ms/linkpc, this setup becomes effortlessly accessible.
Simply visit “aka.ms/linkpc” and follow the straightforward instructions to connect through the portal.
Requirements for camera feature
To utilize the camera feature through aka.ms/linkpc, users need a compatible smartphone, a reliable internet connection, and the latest version of the Phone Link app installed on their devices.
A Windows 10 (build 1809 or later) or Windows 11 PC is mandatory for proper functionality.
Additionally, users must ensure their smartphone runs Android 7.0 (Nougat) or higher.
Make sure both devices are on the same Wi-Fi network to guarantee seamless communication between the devices.
For optimal performance, it’s recommended that the devices are updated to the latest software versions, including security patches and system upgrades.
Currently, this feature doesn’t support iOS, but new updates are anticipated to expand compatibility. This is why always staying updated with future releases is crucial for advanced utilization.
Enabling camera feature
To make the most of the phone link’s capabilities, enabling the camera feature stands as a pivotal enhancement to user experience.
Firstly, one needs to navigate to the Phone Link app on their smartphone, ensuring it is up to date. Within the app’s settings, they should locate the camera feature. Turning on this feature will allow seamless communication between the smartphone and the PC, making the sharing of images and videos more efficient.
Furthermore, users can leverage this feature for various professional and personal purposes. Whether they are capturing a vital moment during an online meeting or sharing snippets of their day with friends and family, the camera feature ensures that high-quality visuals are just a click away.
Lastly, the configuration requires verifying that camera permissions are enabled both on the smartphone and the PC. This step is fundamental to enabling access, thereby ensuring smooth functionality. By diligently following these steps, users will unlock a realm of possibilities, effortlessly merging their mobile and desktop experiences into a unified digital synergy.
Selecting camera in applications
Selecting the right camera should be intuitive, enabling users to capture their best moments effortlessly.
To begin with, many applications provide a straightforward method to select a camera within their settings. Users can navigate to the desired application, access the settings menu, and find the camera option. This selection generally displays a list of available cameras, giving users the flexibility to choose their preferred device based on clarity and functionality.
Additionally, some apps offer advanced settings to fine-tune the camera. These settings might include options such as adjusting the resolution, brightness, and focus, enhancing the overall user experience. Such features are essential for professionals who require pristine video quality for virtual conferences, presentations, or other multimedia engagements.
Ultimately, selecting the ideal camera in applications not only boosts productivity but also enhances communication. By leveraging these features, users can convey their messages more effectively, whether for business collaborations or personal connections. With the right camera choice, one’s digital interactions become more vivid, engaging, and impactful, ensuring every visual detail is captured and conveyed precisely.
Setting up Instant Hotspot
Setting up Instant Hotspot is an empowering feature that streamlines connectivity between one’s devices, enhancing productivity and seamless integration.
To get started, users should access their device’s network settings (aka.ms/linkpc) to enable the Instant Hotspot feature. Doing so allows them to effortlessly share internet access between devices, ensuring a stable and consistent connection across all workspaces.
Simply select “Instant Hotspot” under “Network” to immediately experience the convenience of uninterrupted connectivity.
Requirements for hotspot
Setting up a hotspot demands specific prerequisites.
Firstly, the user must possess a compatible device. This device should be able to support the necessary configurations for internet sharing, ensuring it can manage the data throughput required for multiple connections. Additionally, adherence to the most recent software version is crucial for optimal performance.
Users need an active data plan.
Next, they should confirm the availability of a cellular or Wi-Fi signal beforehand. Adequate signal strength ensures that the connection remains stable and reliable.
Finally, those setting up a hotspot must be aware of potential data charges. Being informed about their data usage policies helps prevent unexpected costs while maintaining a seamless connection experience.
Enabling Instant Hotspot
Enabling Instant Hotspot simplifies connectivity by allowing quick access to a mobile data connection. Here are the steps to activate this feature effortlessly:
- Open Settings: Navigate to your device’s “Settings” menu.
- Select Network & Internet: Tap on the “Network & Internet” section.
- Choose Hotspot & Tethering: Click on “Hotspot & Tethering” to proceed.
- Enable Mobile Hotspot: Toggle the switch to turn on the mobile hotspot.
- Set Up Password: Ensure a secure password is set to protect your connection.
These steps should enable your Instant Hotspot, providing immediate internet access to other devices. Having this feature readily available fosters seamless connectivity.
By making the process straightforward, this tool empowers users to maintain productivity and access essential online resources effortlessly.
Troubleshooting aka.ms/linkpc
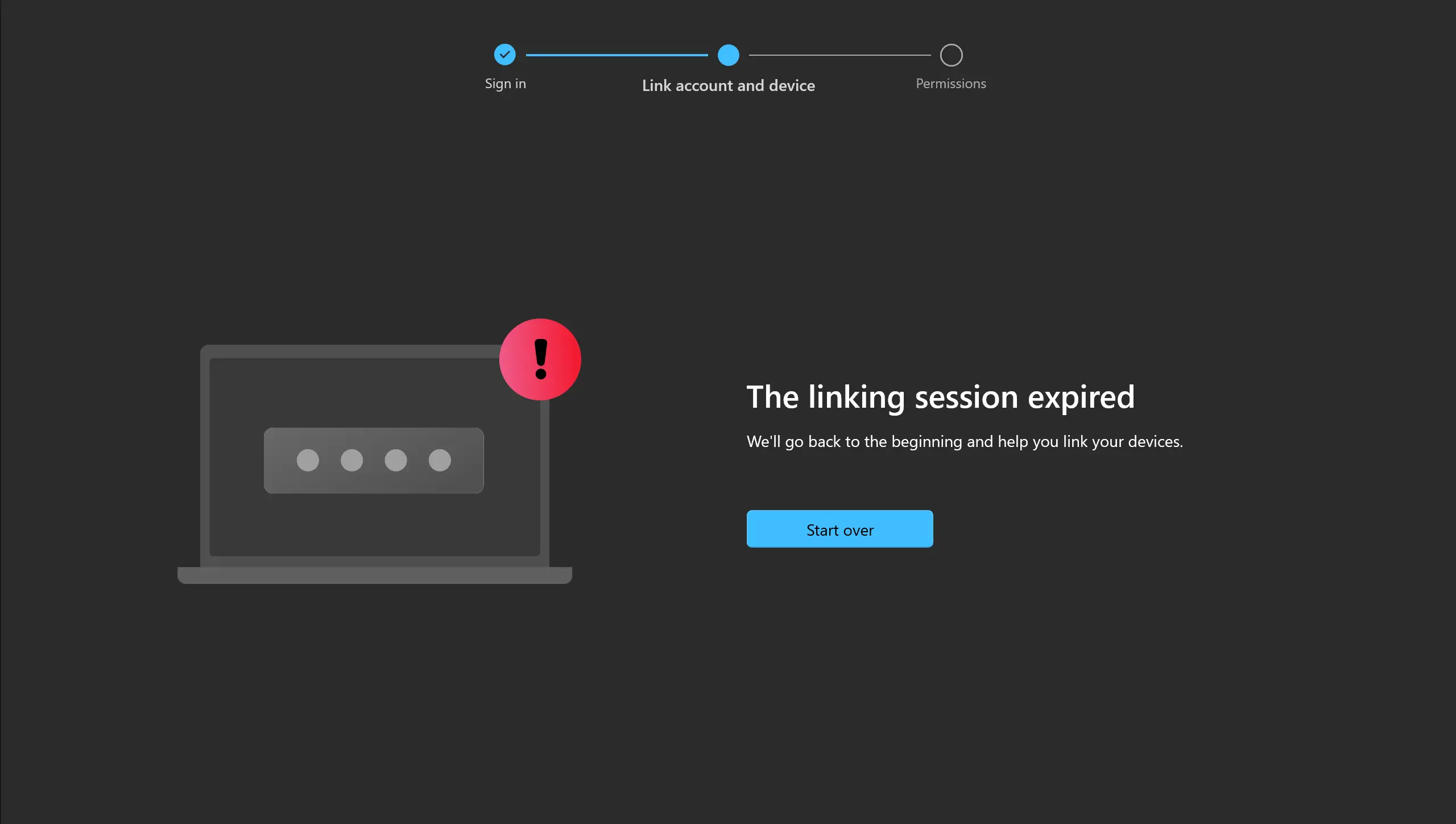
Encountering connectivity issues can be frustrating but rest assured, there are solutions at hand.
First, verify that both your phone and computer are connected to the same Wi-Fi network. If they aren’t, connecting them to the same network often resolves many common issues.
Next, ensure that your phone’s Bluetooth is enabled. In many cases, Bluetooth connectivity facilitates smoother communication between devices, which can be essential for the successful linking process.
Additionally, rebooting both devices can fix many connectivity problems. A simple restart can refresh the system, clearing up minor glitches that might be obstructing the connection process.
Following these steps can help swiftly address connectivity problems and restore seamless access.
In instances where linking devices encounters a hiccup, a variety of troubleshooting steps can help. Ensuring both devices have consistent network connectivity can often resolve the issue swiftly. Checking for pending Windows updates also addresses many common problems.
For persistent issues that are not easily resolved, users might try “forgotten device” options. This involves unlinking and re-adding the device, which frequently resets and resolves underlying conflicts. If issues persist, the support sections on the aka.ms/linkpc site offer an array of additional solutions to guide users through more complex fixes on their PC.
Resolving Connectivity Problems
When troubleshooting connectivity problems, it is essential to check the wireless network strength. Weak signals can result in intermittent connections, leading to disruptions during updates or data transfers.
Next, ensuring the router firmware is up to date can prevent common connectivity issues. This step is often overlooked, yet it plays a crucial role in maintaining stable network communication.
Network issues often stem from outdated router firmware or interference from other wireless devices.
Another effective measure involves inspecting the device’s network settings. Confirm that the correct network is selected, and no conflicting networks are nearby. By taking these proactive steps, users can address potential issues before they escalate into more significant problems, ensuring a smoother and more reliable connectivity experience.
Fixing Login Errors
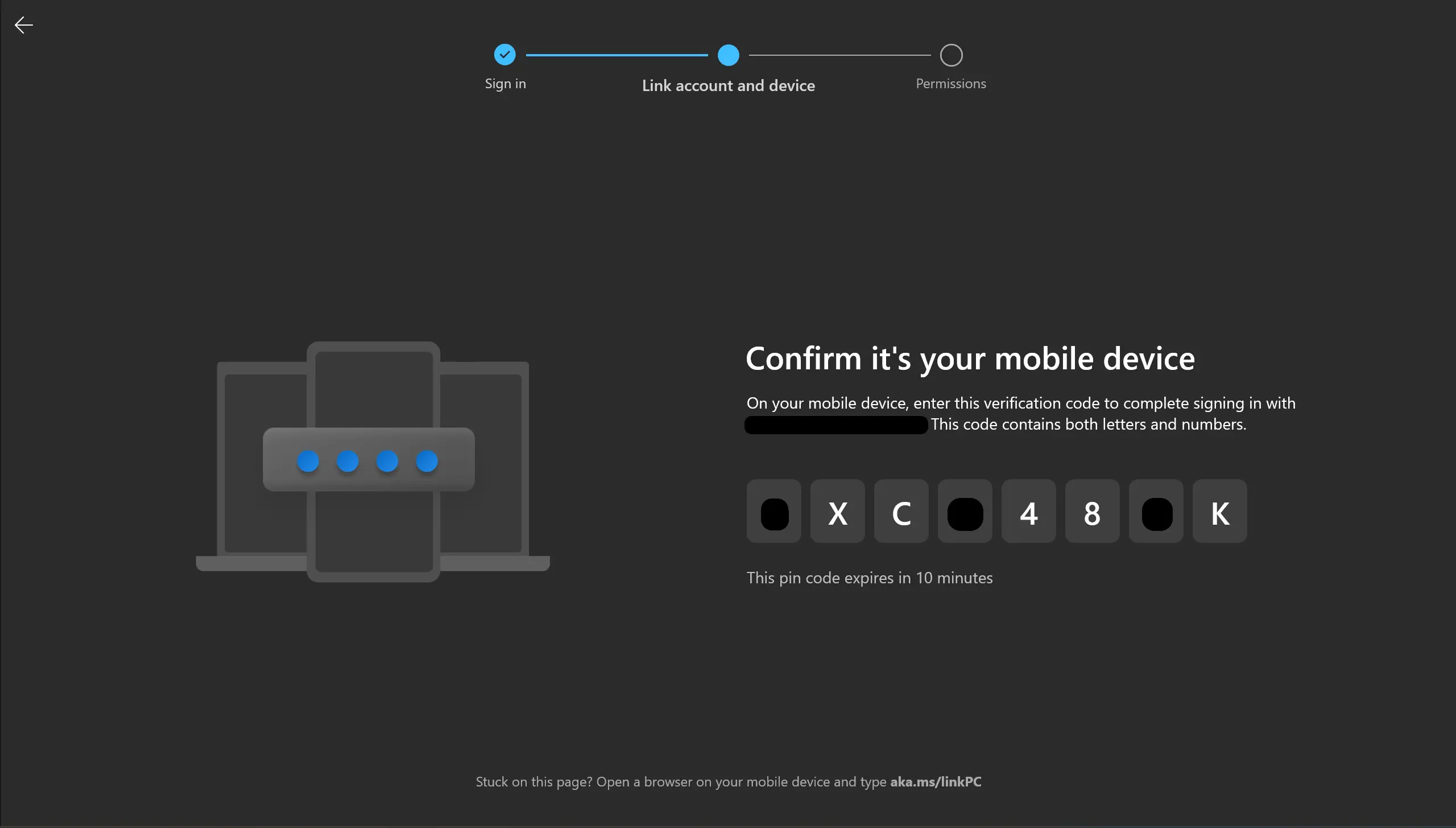
Encountering login errors can be frustrating, hindering users from accessing their devices and crucial updates.
First and foremost, it is vital to confirm that the correct login credentials are being entered. Simple mistakes, like a mistyped password or username, can lead to unnecessary complications. Ensuring all login information is accurate significantly enhances the chances of resolving login issues promptly.
Additionally, users should check if a password reset option is available. By resetting their passwords, they might discover that the previous password was outdated or had security requirements that necessitated an update.
For more persistent login errors, considering system settings such as time and date configurations may help. Misaligned system clocks can sometimes cause authentication servers to reject login attempts, creating unnecessary barriers to access. By addressing such technicalities, they optimize their system’s functionality and ensure a seamless login process, ultimately boosting productivity.
Conclusion
In conclusion, setting up Phone Link with aka.ms/linkpc is a straightforward process that significantly enhances productivity and connectivity. By seamlessly integrating mobile and desktop experiences, users can effortlessly manage their communications, access essential apps, and stay organized across devices. This powerful tool not only simplifies daily tasks but also fosters a more cohesive digital environment, empowering individuals to achieve their goals with greater efficiency and ease. Embrace the potential of aka.ms/linkpc and transform the way you interact with your technology, unlocking new levels of convenience and performance.
Frequently Asked Questions
Utilizing aka.ms/linkpc for Windows updates simplifies the process of keeping your system secure by sending timely notifications for the latest patches, features, and messages, while also offering an accessibility service to assist users with disabilities. It ensures timely installation of the latest patches and features.
Yes, aka.ms/linkpc provides an additional layer of control and convenience. It allows users to manually check for updates and ensures that no critical patches are missed, similar to how apps manage their updates, and features like qr code scanning for seamless integration.
Absolutely, aka.ms/linkpc is designed to work seamlessly across various devices, including through phone link integration, such as with Samsung devices, a smartphone, link to Windows, an android phone, or the Microsoft Duo, while also enabling Bluetooth connections to connect for added convenience. It ensures all connected systems are up-to-date, providing a robust, cohesive security environment.
While aka.ms/linkpc primarily optimizes updates for the latest Windows editions, it also supports older versions, ensuring a wide range of systems remains protected and efficient.
aka.ms/linkpc is a URL that directs users to the setup process for linking their mobile devices with their Windows PCs, enabling seamless integration and enhanced productivity.
Phone Link allows users to manage calls, messages, notifications, and apps directly from their PC, providing a unified and efficient digital experience.
aka.ms/linkpc is primarily designed for Android devices. Ensure your device is running a compatible version of the operating system for optimal performance.
Yes, you can unlink your devices at any time by accessing the settings in the Phone Link app on your PC and following the prompts to disconnect.
Yes, both your PC and mobile device need to be connected to the internet for Phone Link to function properly and sync data in real-time.
The Phone Link service is free to use. However, data charges may apply depending on your mobile carrier’s plan.
Yes, you can link your mobile device to multiple PCs, but you will need to set up each connection individually using aka.ms/linkpc.
If you experience any issues during setup, ensure both devices are connected to the internet, restart the apps, and follow the troubleshooting steps provided on the aka.ms/linkpc page.
Phone Link is designed with privacy in mind. It requires user consent for permissions and ensures that data is securely transmitted between devices. Always review the privacy settings and permissions to maintain control over your information.
Contact Us
- Phone (United States of America): +1 (408) 435-8801
- Phone (Canada): +1 416-548-8100
- Email: [email protected]
- Address (United States of America): 2585 Seaboard Ave, San Jose, CA 95131
- Address (Canada): 145 Richmond St W, Toronto, ON M5H 2L2, Canada
- Business Hours: Available 24/7